Excel is a powerful tool for data analysis and organization, but it can also be time-consuming to navigate menus and ribbons to perform simple tasks like adjusting font size. That’s why it’s helpful to know keyboard shortcuts, which can save you time and increase productivity. In this blog post, we’ll be focusing on the Excel keyboard shortcut for Decrease font size one step.
Keyboard Shortcut to Decrease Font Size One Step In Excel
Here’s how to use the keyboard shortcut to Decrease font size one step:
- Windows: Alt + H + F + K
- Mac: ⌘ + ⇧ + <
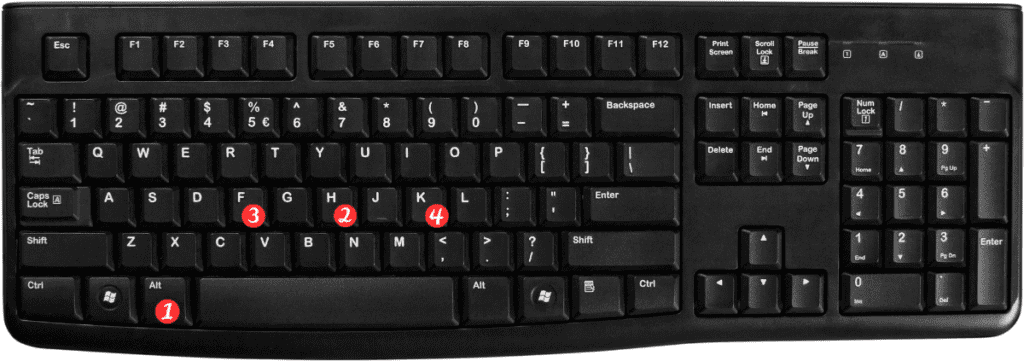
Notes and Points to Remember:
- This keyboard shortcut will decrease the font size of the selected cell(s) by one point. It’s important to note that this shortcut only decreases the font size by one point, so if you need to make a larger adjustment, you’ll need to use other methods. If you want to increase the font size one step, the keyboard shortcut for that is AltHFG for Windows and ⌘⇧> for Mac.
- You can also use the keyboard shortcut Ctrl+Shift+< to decrease the font size one point in Windows and Command+Shift+< for Mac in some versions of Excel. If you’re using a non-English keyboard layout, the keyboard shortcut may be different.
Check your Excel documentation or keyboard settings to find the correct shortcut for your language. Using keyboard shortcuts like this one can save you time and streamline your workflow in Excel. Try it out and see how much easier it is to make quick adjustments to your font size.
