As an Excel user, you may need to find and replace specific text, numbers, or other data within a worksheet. This can be a time-consuming task if you have a large amount of data. Fortunately, Excel provides an easy way to perform this task using a Keyboard Shortcut to Display Find and Replace, Replace Selected In Excel. In this blog post, we will discuss the Excel keyboard shortcut for displaying find and replace, replace selected and how to use it.
Keyboard Shortcut to Display Find and Replace, Replace Selected In Excel
The keyboard shortcut to display find and replace, replace selected is Ctrl + H for Windows and ⌃ + H for Mac.
This shortcut opens the Find and Replace dialog box with the Replace tab selected, allowing you to search for specific data and replace it with new data.
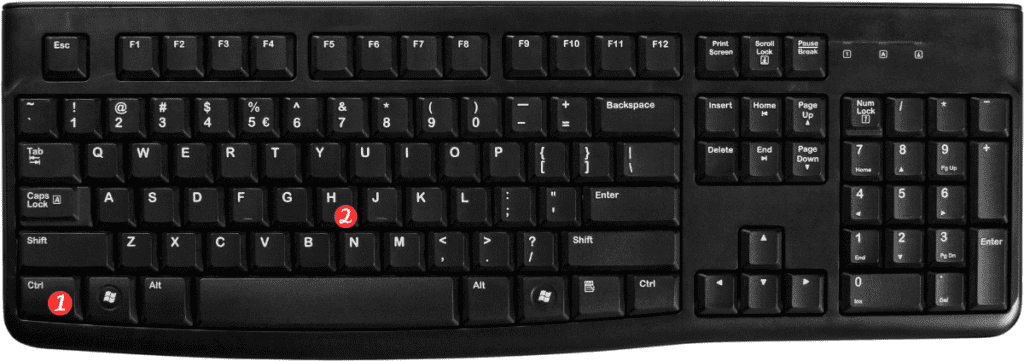
Here’s how to use the keyboard shortcut:
- Select the data you want to search and replace.
- Press Ctrl + H for Windows or ⌃ + H for Mac.
- The Find and Replace dialog box will appear with the Replace tab selected.
- Enter the text or data you want to find in the “Find what” field.
- Enter the text or data you want to replace it with in the “Replace with” field.
- Click “Replace” to replace the first instance of the text or data, or click “Replace All” to replace all instances of the text or data.
And that’s it!
You have successfully used the Excel keyboard shortcut to display find and replace, replace selected.
Here are some additional points to remember:
- You can use the “Match case” and “Match entire cell contents” options to make your search more specific.
- If you make a mistake, you can use the Undo keyboard shortcut (Ctrl + Z for Windows or ⌘ + Z for Mac) to undo your last action.
- You can also access the Find and Replace dialog box by clicking on the “Find & Select” button in the “Editing” section of the “Home” tab on the ribbon.
- Using keyboard shortcuts can save you a lot of time and make working in Excel more efficient.
- The Ctrl + H or ⌃ + H shortcut for displaying find and replace, replace selected. Is a useful tool to know when working with large amounts of data in Excel.

Pingback: Keyboard Shortcut to Find Next Match In Excel - Sheet Leveller