Excel is a powerful tool that offers many features to make your work easier and more efficient. One such feature is the ability to evaluate parts of a formula using a keyboard shortcut. This can be helpful when troubleshooting and debugging complex formulas. In this blog post, we’ll discuss the Excel keyboard shortcut to evaluate part of a formula and how to use it.
Keyboard Shortcut to Evaluate Part of a Formula In Excel
The keyboard shortcut to evaluate part of a formula is F9 for Windows and Fn + F9 for Mac.
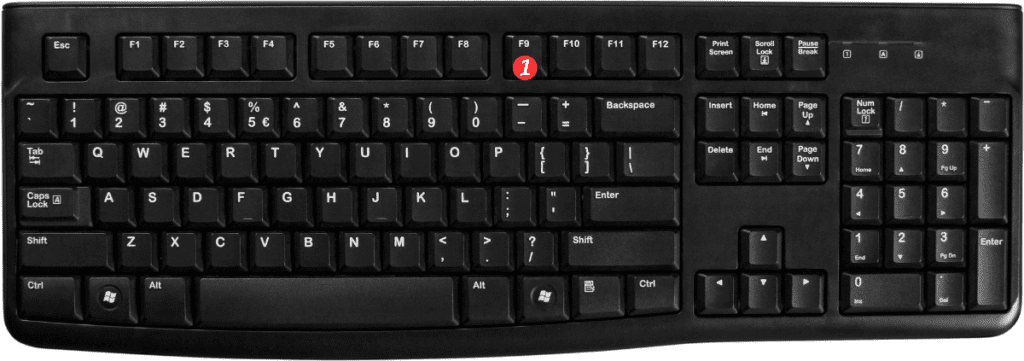
Here’s how to use this shortcut:
- Open your Excel worksheet and navigate to the cell containing the formula you want to evaluate.
- Click inside the formula bar to activate it.
- Place your cursor inside the part of the formula that you want to evaluate.
- Press the F9 key on your keyboard (or FnF9 on a Mac).
- The selected part of the formula will be replaced with its evaluated value.
Points to Remember:
- This keyboard shortcut only works when you’re inside the formula bar. If you’re in the cell itself, pressing F9 will change the cell contents to the literal value of the formula.
- You can use this shortcut to evaluate any part of a formula, including functions, references, and operators.
- After evaluating a part of a formula, you can undo the change by pressing Ctrl+Z (Windows) or Command+Z (Mac).
- You can use the Evaluate Formula dialog box to evaluate more complex formulas. To access this dialog box, go to Formulas > Evaluate Formula on the Excel ribbon.
In conclusion, the Excel keyboard shortcut to evaluate part of a formula is a quick and easy way to troubleshoot and debug your formulas. By using this shortcut, you can easily identify and correct errors in your formulas, making your work in Excel more efficient.
