Excel is a powerful tool for organizing and analyzing data. One of the common tasks you might need to do in Excel is fill down values from the cell above. This can be time-consuming if done manually, but fortunately, Excel provides a keyboard shortcut to quickly accomplish this task. In this blog post, we will show you how to use the Excel keyboard shortcut to fill down values from the cell above.
Keyboard Shortcut to Fill Down From Cell Above In Excel
How to Use the Keyboard Shortcut to Fill Down from Cell Above in Excel
- Select the cell where you want to fill down values from the cell above.
- Press and hold the Ctrl key on Windows or the ⌘ key on Mac.
- Press the D key while still holding down the Ctrl or ⌘ key.
- The values from the cell above will be filled down into the selected cell and any other selected cells below.
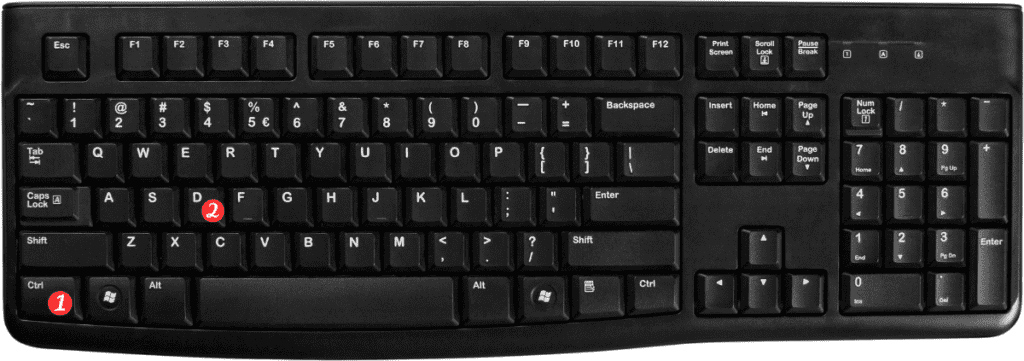
Points to Remember for the Keyboard Shortcut to Fill Down from Cell Above in Excel:
- This keyboard shortcut can be used to fill down values, formulas, and formatting.
- If you want to fill down values and formatting without copying formulas, use the keyboard shortcut Ctrl + Shift + D on Windows or ⌘ + Shift + D on Mac.
- If you want to fill down values but skip any cells with formulas in the selection, use the keyboard shortcut Alt+Down Arrow on Windows or ⌥ + Down Arrow on Mac, and then select Values from the menu.
- If you have filtered data, this keyboard shortcut will fill down values only in the visible cells.
- If you want to fill down values to the last cell in a column or row, press Ctrl + Shift + Down Arrow on Windows or ⌘+Shift+Down Arrow on Mac to select all cells from the current cell to the last non-blank cell in the column or row, and then use the Ctrl + D or ⌘ + D shortcut.
