Excel is a powerful tool for organizing and analyzing data, but sometimes it can be difficult to navigate through a large spreadsheet. One common issue is trying to keep track of the column and row headings as you scroll down through a long list of data. Luckily, Excel has a feature called Freeze Top Row that allows you to keep the top row of your spreadsheet visible as you scroll.
Keyboard Shortcut to Freeze Top Row In Excel
The Freeze Top Row feature is helpful for keeping your column and row headings visible, making it easier to navigate through large spreadsheets.
To activate this feature using Excel keyboard shortcuts, follow these steps:
For Windows:
- Select the row below the row(s) you want to freeze.
- Press Alt + W + F + R
- Your top row is now frozen!
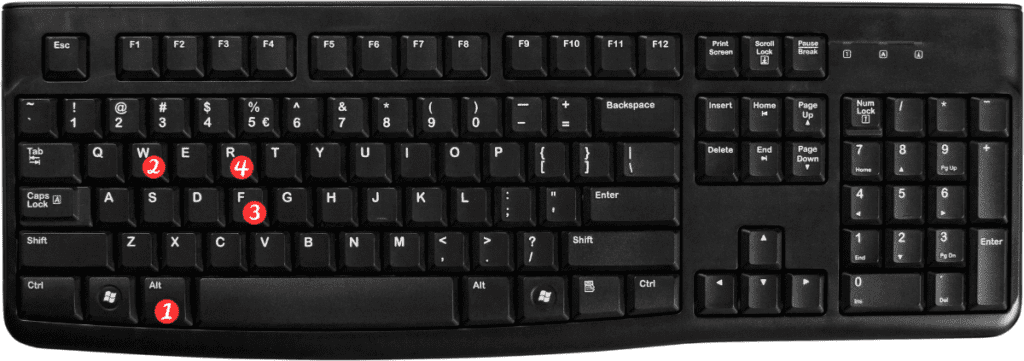
For Mac:
- Select the row below the row(s) you want to freeze.
- Go to the View tab in the ribbon.
- Click Freeze Panes and then select Freeze Top Row.
- Your top row is now frozen!
Points to Remember
- The Freeze Top Row feature only works if you have column and row headings in your spreadsheet.
- To unfreeze the top row, simply repeat the keyboard shortcut or go to the View tab and click on Freeze Panes > Unfreeze Panes.
- You can also use the Freeze Panes option to freeze multiple rows or columns, not just the top row.
- If you want to freeze both the top row and the first column. Select the cell below the row and to the right of the column you want to freeze. Then use the keyboard shortcut Alt + W + F + C for Windows or ⌘ + Option + Z for Mac.
In conclusion, the Freeze Top Row feature is a helpful tool for navigating through large Excel spreadsheets. By using the Excel keyboard shortcut. You can easily freeze the top row of your spreadsheet and keep your column and row headings visible as you scroll.
