Today, I will be showing you How to Remove a Drop-Down List in Excel spreadsheet.
How to Remove a Drop-Down List in Excel Video
How to Remove a Drop-Down List in Excel
First, click on the cell which holds the list you want to delete.
For this tutorial, we’ll click on cell D3 which contains a list of months.
Next, find the ‘Data’ tab, then go to ‘Data Tools’, and select the option ‘Data Validation’.
A pop-up window will appear.
At the bottom left corner, click on the option ‘Clear All’.
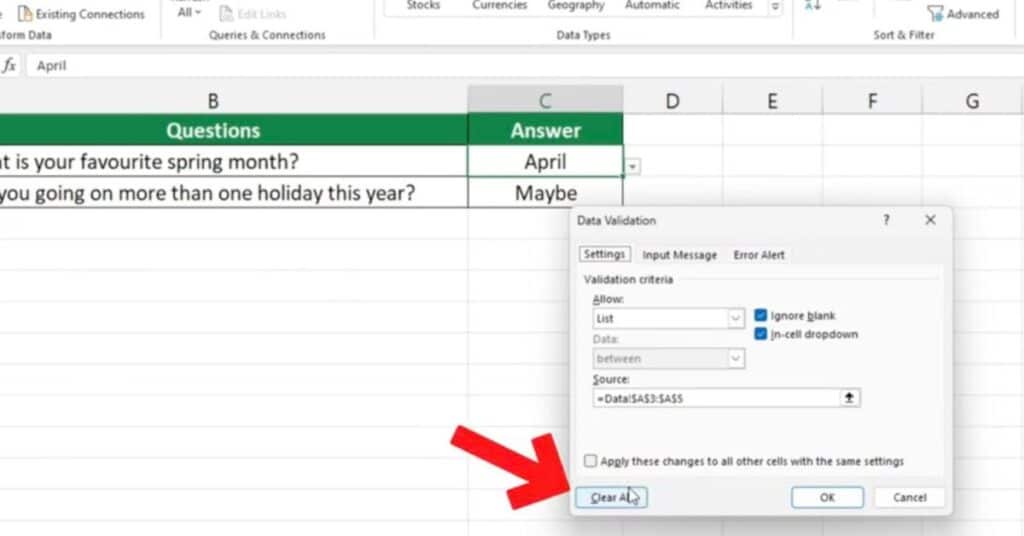
Click OK to confirm and the list has now been successfully removed.
The cell will still have the last selected option, but the drop-down menu has been deleted and there is no other option to choose from.
The icon for the list on the right-hand side of the cell has also disappeared.
The drop-down list below from the previous tutorial that we chose to keep is still functional.
If you want to know how to edit drop down lists, read our next tutorials or do you want to learn how to create a drop down list?.
If you found this tutorial helpful, and if you want to learn more about Excel our complete guide section is the place to go that will help you use Excel like a boss!
Want to learn how functions work in excel then check out my excel functions page where you will learn many of the functions. Or looking for formulas? Well, we have you covered there too with our Excel Formulas page.
