Excel is a powerful tool used for various tasks, including organizing data, creating tables, and making calculations. One of the features that make Excel stand out is the ability to customize the formatting of text, including font size, style, and color. Changing font size is a common formatting task in Excel, and using keyboard shortcuts can make the process much faster and more efficient. In this blog post, we will focus on how to increase font size one step in Excel using keyboard shortcuts.
Keyboard Shortcut to Increase Font Size One Step In Excel
The keyboard shortcut to increase font size one step varies depending on the operating system:
- For Windows: Alt + H + FG
- For Mac: ⌘ + ⇧ + >
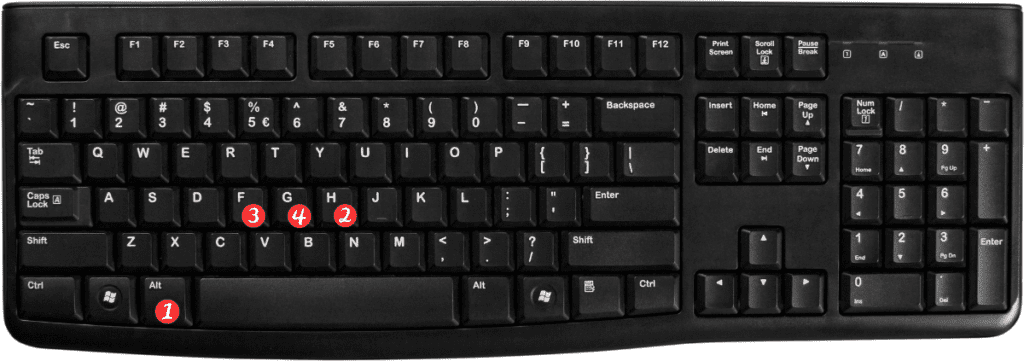
Using these shortcuts, you can easily increase the font size of a selected cell by one step.
Here are the steps to follow:
- Select the cell or range of cells whose font size you want to increase.
- Press the appropriate keyboard shortcut for your operating system (Alt + H + FG for Windows, or ⌘ + ⇧ + > for Mac).
- The font size of the selected cell(s) will increase by one step.
Points to Remember:
- The increase font size one step keyboard shortcut can also be used in combination with other formatting shortcuts, such as bold and underline.
- You can use the decrease font size one step keyboard shortcut (AltHFK for Windows, and ⌘⇧< for Mac) to decrease font size by one step. If you want to change the font size by more than one step, you can use the Format Cells dialog box by pressing Ctrl + 1 (Windows) or ⌘ + 1 (Mac). In conclusion, using keyboard shortcuts is a great way to save time and increase efficiency in Excel. The increase font size one step shortcut can help you quickly format your text, making your data more readable and organized.
