Excel keyboard shortcuts can save you a lot of time and effort, especially if you frequently work with large spreadsheets. One such shortcut that you should definitely know is the one for moving one cell to the right. This is a very basic function, but it’s something you’ll need to do often, and using a keyboard shortcut makes it much faster than moving your mouse around. In this post, I’ll show you how to use the Excel keyboard shortcut to move one cell to the right.
Keyboard Shortcut to Move One Cell Right In Excel
The keyboard shortcut to move one cell to the right in Excel is → (the right arrow key).
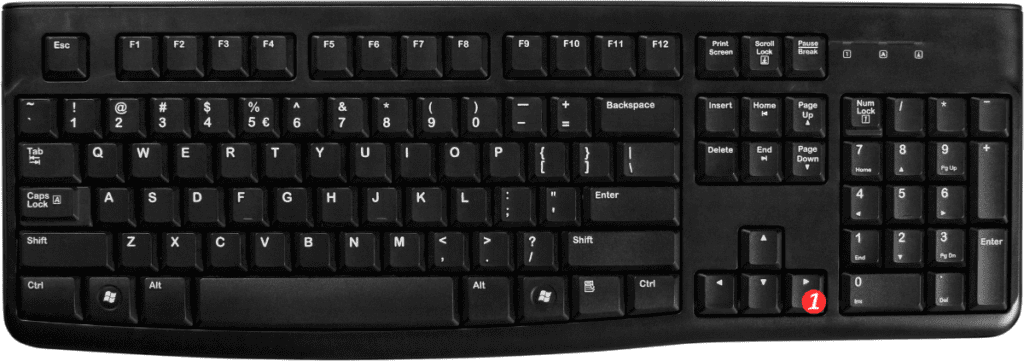
This shortcut works in both Windows and Mac versions of Excel. To use it, simply press the → key on your keyboard, and the active cell will move one column to the right.
Here are a few points to remember when using this keyboard shortcut:
- If you’re at the last column of your sheet, using the right arrow key will move the active cell to the first column of the next row.
- If you want to move the active cell one column to the left, use the ← (left arrow key) instead.
- If you want to move the active cell up or down one row, use the ↑ (up arrow key) or ↓ (down arrow key), respectively.
- If you want to move the active cell to the last cell of a row, use the End key followed by the → (right arrow key) in Windows or fn + → in Mac.
In conclusion, using the Excel keyboard shortcut to move one cell to the right can save you a lot of time and make your work much more efficient. It’s a basic function that you’ll need to use often, so it’s definitely worth learning. Remember to practice using this shortcut until it becomes second nature.

Pingback: Keyboard Shortcut to Move One Cell Left In Excel - Sheet Leveller
Pingback: Keyboard Shortcut to Move One Cell Down In Excel